「いっけね、文書保存する前にWordを閉じちゃった!折角書いたのに・・・」
パソコンで文書を書いたことがある方ならば一度は経験したことがあるでしょう。
紙の上に書くのとは異なり、折角長文を頑張って書いたとしても保存しなければ今までの苦労は一瞬にして水の泡になります。また書きなおすのはとても面倒、何とか復元できるものならしたいものです。
ですが、実際どうやって復元すればいいのか。そもそも復元する機能があるのかどうか。
Word2010以降ならば、実は復元する機能が付いています。保存し忘れた文書は、時間が経っていなければ結構しっかりした状態で復元可能です。今回はWord2010を元に保存し忘れた文書の復元方法を紹介します。
復元方法
事前設定 – 自動保存設定
まずは事前に「自動保存」の設定をしておく必要があります。一応、初期状態では有効になってますが確認です。
まずwordを開いて「ファイル」タブ → オプション → 保存を順に選択していきます。
ここの「文書の保存」で「次の間隔で自動回復用データを保存する」にチェックを入れ、自動保存される時間を指定します。そして「保存しないで終了する場合、最後に自動保存されたバージョンを残す」にもチェックを入れます。
最後に「自動回復用ファイルの場所」を指定して設定終了です。
これで、標準では以下の場所へ自動回復用のファイルが自動で生成されます。「AppData」というフォルダは通常隠し属性が付いていて見えないので、よくわからない場合は以下のアドレスをそのままエクスプローラーのアドレス バーに貼り付けてください。
ブログ内リンク:隠しファイル・隠しフォルダについて
復元方法 – その1
間違えて「保存しない」を選択し保存し忘れてしまった場合です。因みに、先ほどの設定「保存しないで終了する場合、最後に自動保存されたバージョンを残す」にチェックが入っているとここで一時ファイルが保存されるとのメッセージが出ます。
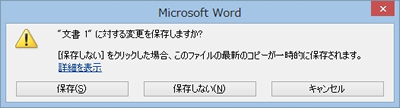
「ファイル」タブから「情報」→「バージョンの管理」→「保存されていない文書の回復」を選択します。
すると、「~(ローマ字と数値).asd」というファイルが保存されていることがわかります。これが自動保存されたファイルです。クリックして開きます。これで自動保存された回復データが開き復元されます。
無事、復元されたら「名前を付けて保存」をして今度はしっかり保存しましょう。
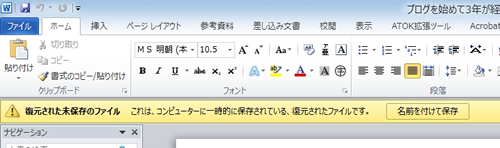
復元方法 – その2
word2010が異常終了してしまったりした場合です。
事前に設定した「自動回復用ファイルの場所」に行きます。標準では以下の場所です。
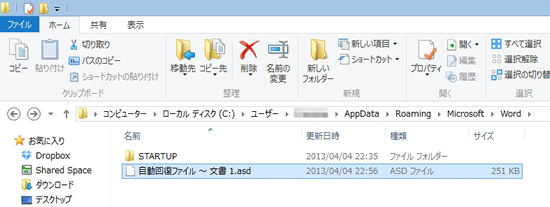
ここで以下のようなファイルが見つかるはずです。
- 自動回復ファイル ~ ○○.asd
これも自動保存されたファイルです。このファイルをドラッグ&ドロップにてword2010に読みこませれば復元完了です。
まとめ
基本的にこれで大体のファイルは回復できるでしょう。時間さえ経っていなければ結構良い状態で復元できます。
ただ、最新のデータは反映できませんし、いくつかは無駄になることがあります。ですので、一番は忘れずに、また何かあった時のために頻繁に上書き保存などをすることが推奨です。





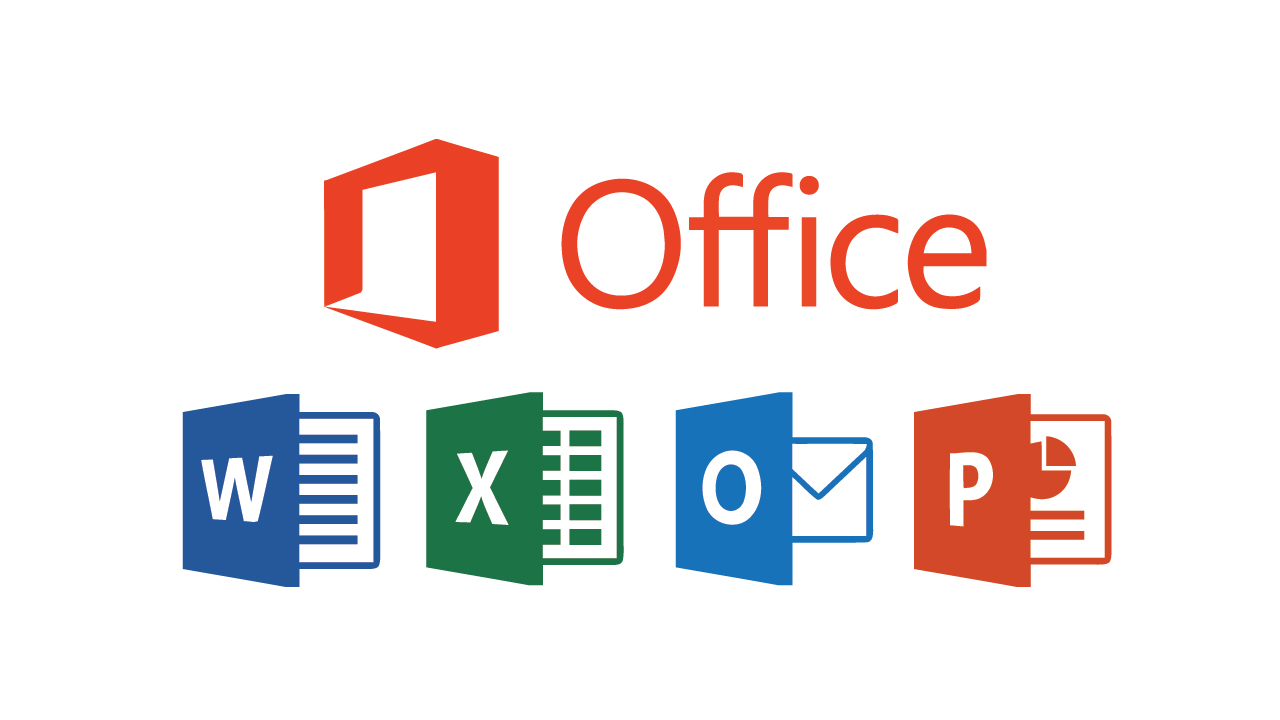
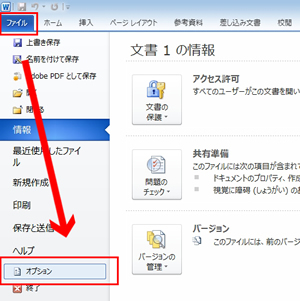
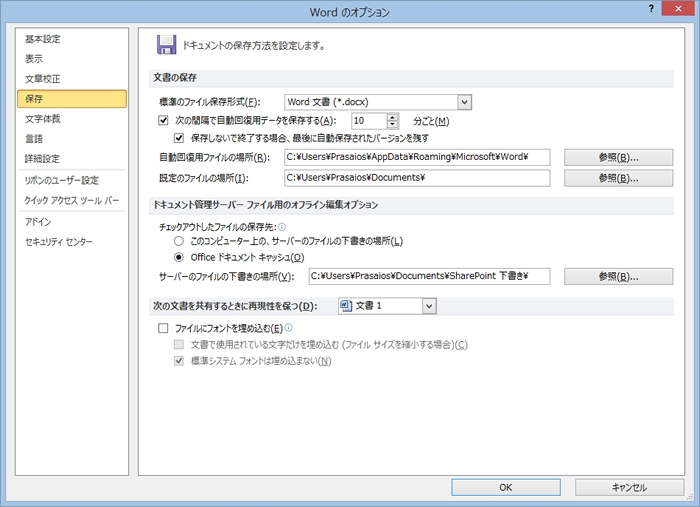
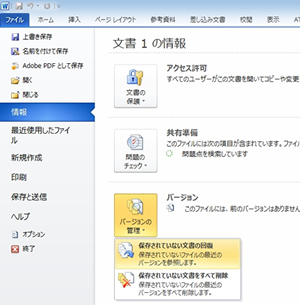
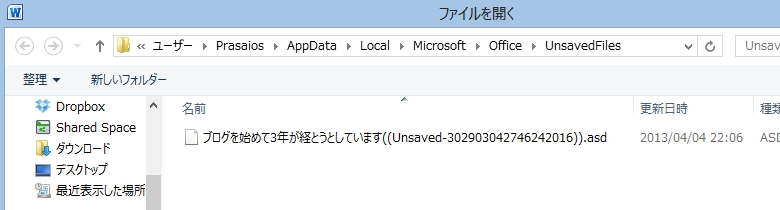



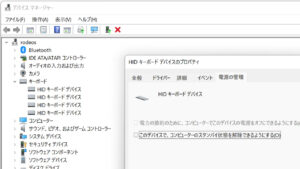


コメント
コメント欄を開く